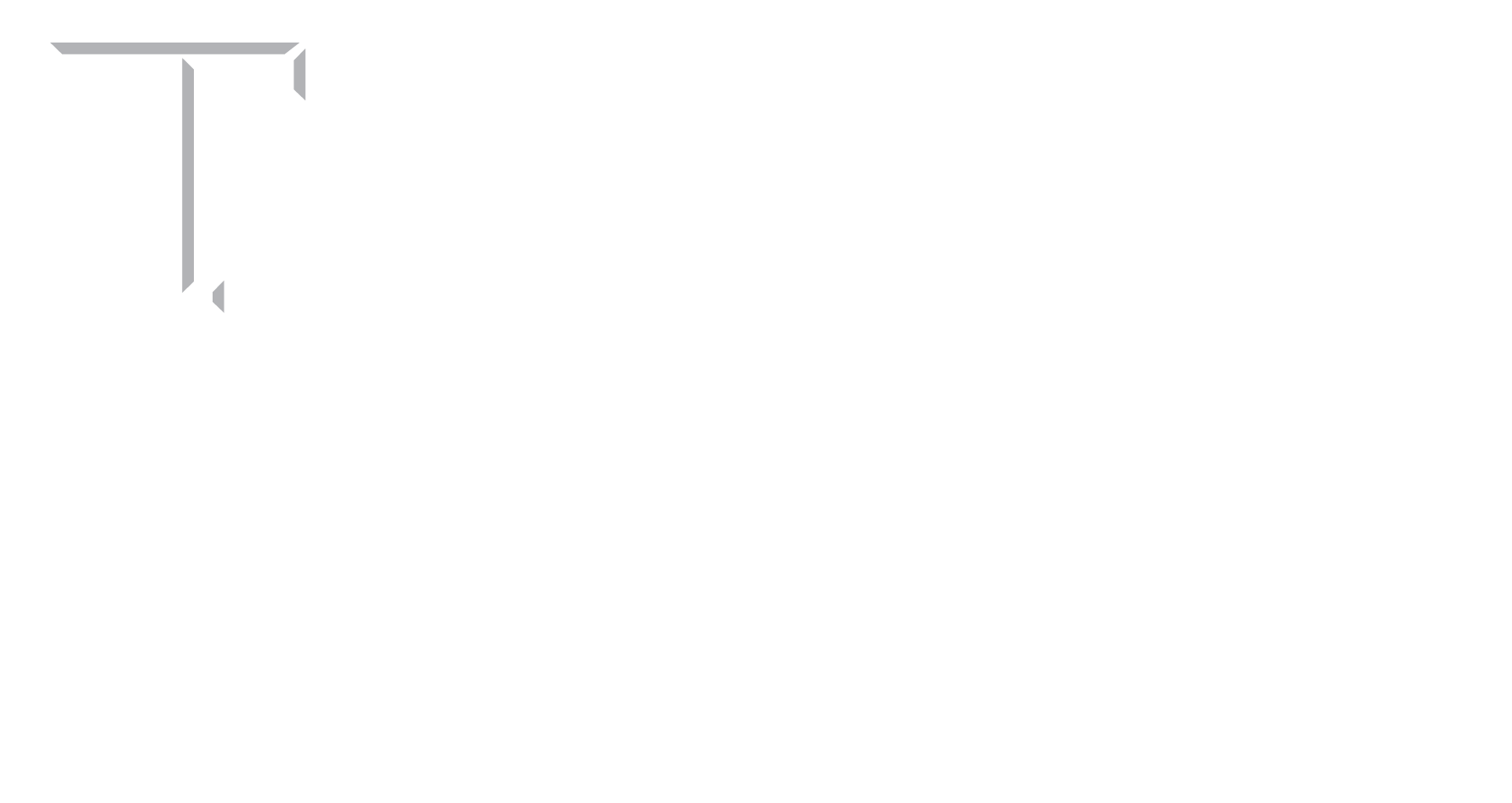The following information comes from the Texas A&M Technology Services IoT page:
Overview
The Texas A&M Internet of Things (IoT) wireless network (TAMU_IoT) provides internet access to devices that do not support WPA2 Enterprise Authentication. Devices must be registered in the TAMU IoT portal before they will be able to connect to the TAMU_IoT network. The TAMU_IoT network is only available in some locations around campus.
TAMU_IoT availability
Non-Residence hall buildings
The TAMU_IoT wireless network is available in the following non-residence buildings:
- AgriLife Phenotyping Greenhouse (bldg. 1521)
- Allen Building (bldg. 1607)
- Biological Sciences Building West (bldg. 0449)
- Computing Services Annex (bldg. 0517)
- Computing Services Center (bldg. 0516)
- Jack K. Williams Administration Building (bldg. 0473)
- Langford Building A (bldg. 0398)
- Peterson Building (bldg. 0444)
- Richardson Petroleum Engineering Building (bldg. 0387 – There is only one access point for the TAMU_IoT network in Richardson at this time)
- Teague Building (bldg. 0445)
- Thompson Hall (bldg. 0483)
- Zachry Engineering Education Complex (bldg. 0518)
Accessing the Internet of Things registration page
- Connect to either the TAMU_WiFI or eduroam wireless networks using a device that supports WPA2 Enterprise authentication (such as a laptop or smartphone).
- Open a web browser and go to https://iotregistration.net.tamu.edu.
- Log in with your NetID and password. You will need to authenticate using Duo as well. Once you have logged in, you will see the IoT devices you have on your account. If you have not previously registered any IoT devices, no devices will be listed.
Adding a new IoT device
A total of five (5) devices per user can be active on the IoT network at any given time.
- Click Create.
- Enter a name for your device.
- Enter your device’s MAC address. Instructions on locating the MAC address for common IoT devices (gaming systems, streaming devices, smart speakers) can be found in our knowledge base.
- Click Enable Airgroup.
- Select Personal if no one except you will use this device (such as a wireless gaming console), or select Shared if others will use this device (such as a wireless printer you and your roommate will both use).
- Enter the NetID of individuals you want to share the device with in the Shared With section. Only you and these individuals will be able to use the shared device.
- Click Register Device.
- On the IoT device, connect to the TAMU_IoT SSID.
Printing to an IoT printer
In order to print to an IoT connected printer, the device you are printing from (phone, laptop, etc) must ALSO be connected to the IoT network. It is not possible to print to a printer connected to TAMU_IoT from a laptop connected to TAMU_WiFi.
Editing your IoT devices
- Log into https://iotregistration.net.tamu.edu as described above.
- Click the name of the device you want to edit.
- Click Edit.
- Make changes as needed.
- Click Update MAC.
Disabling an IoT device
- Log into https://iotregistration.net.tamu.edu as described above.
- Click the name of the device you want to remove.
- Click Remove.
- Select Disable Account.
- Click Make Changes.
A disabled device will not be able to connect to the TAMU_IoT wireless network, but can be reactivated later.
Deleting an IoT device
- Log into https://iotregistration.net.tamu.edu as described above.
- Click the name of the device you want to remove.
- Click Remove.
- Select Delete Account.
- Click Make Changes.
A deleted device will need to be re-added as a new device if you need to connect to the TAMU_IoT wireless network with that device again.