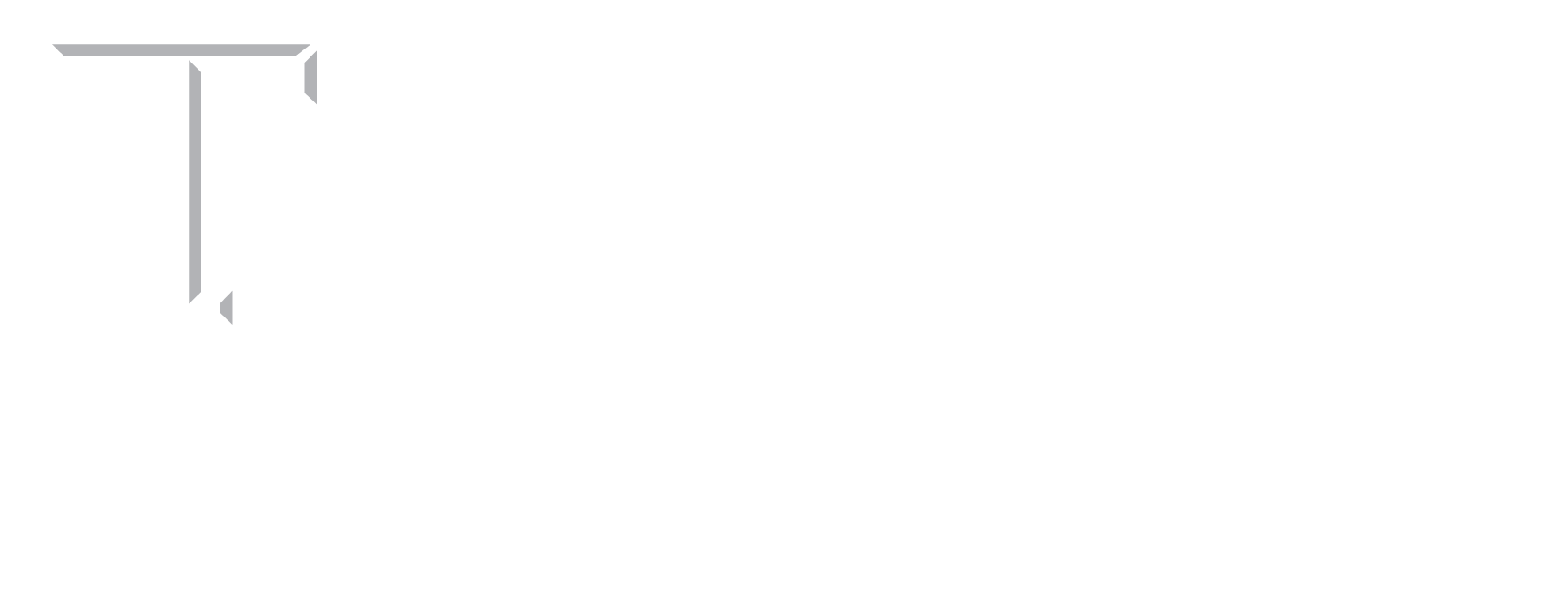iLab Design Center
How to create an iLabs account (undergraduate)?
1.Go to iLab portal
https://tamu.corefacilities.org/
2. Click sign-up
3. Use your TAMU user login (net ID and password)
4. Choose your course name from the PI list (ZACH-FEDC : General Usage)
5. Select your time zone
6. Click Set
7. Our staff will approve your membership in the core. After that approval, you will be able to schedule equipment.
How to search for Design Center core?
1.Go to i-Lab portal : https://tamu.corefacilities.org/landing/276
2. Login as “TAMU” user.
3. You can search for the relevant lab(s) by clicking on the sandwich button on the top left of the webpage. Next, search for core facilities.
4. Click on interested lab to view the equipment list
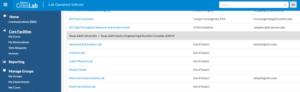
How to schedule equipment?
1.Click on “Schedule Equipment”
2. Select the appropriate category
3. Click on “View Schedule”
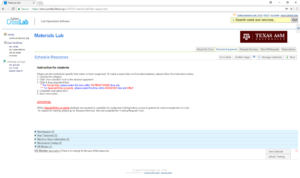
4. Click and drag the calendar to reserve the equipment.
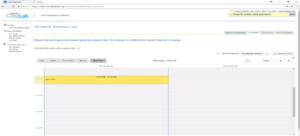
5. Type in your name
6. Choose the ZACH-EDC: General Usage for lab
7. Click “Next”
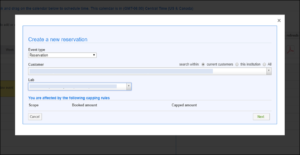
8. Complete the form (if applicable)
9. Click “Save Reservation”
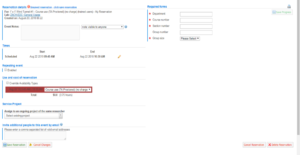
How to use Equipment Kiosk (check in)?
1.Scan the QR code at the main entrance. It will direct you to iLabs kiosk login page.
https://tamu.corefacilities.org/service_centers/4520/equipment_kiosk/dashboard
2. Scroll down the page until you find the name of the labs that you are planning to do the experiment.
3. Click on the link and sign in using your TAMU credential
4. Your reservation should show up under the My kiosk session heading
5. Click “Start”
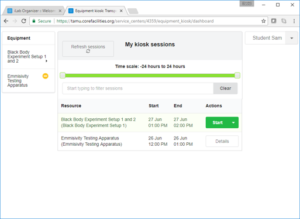
6. Click Logout and use equipment so that others can use the Kiosk while you use the equipment.
7. Logout from the Central Authentication Service.
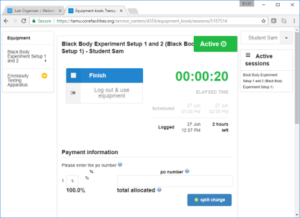
How to use Equipment Kiosk (check out)?
1.Log into the iLab Kiosk
2. Click Finish
3. Confirm finish on the pop-up
4. Logout from i-Lab
5. Logout from CAS
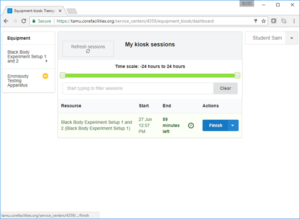
How to start a walk in session?
If allowed, the kiosk interface can also be used to create a walkup session that starts immediately. To do so, click on the button that says ‘Start Walkup Session’ in the left-hand side of the screen. You will then see a list of resources available for creating a walkup session. Choose a specific resource in the Equipment panel.
- Select the equipment you want to create a session for.
- The middle panel will display the schedule for the selected equipment
- Start a new session. A pop-up will ask the planned length of the session. Click “Create Session” to immediately start a session.
- Click this link, available under the right-hand profile menu, to bring you back to the reservation display
My Reservations tab
The “My Reservations” interface can be accessed from the left-hand side of the overall navigation, providing an overview of current, future, and past reservations. Note that it is only available if you have already made reservations with a Core.
- Hamburger Icon: Clicking on this icon, opens up the left-hand menu.
- Overview of reservations: The main section of the My Reservations interface lists your reservations organized by reservations for today, future reservations, and past reservations.
- Favorites: From here you can view and directly access any resources that you have marked as a favorite.
- Recently used: From here you can view and directly access any resources you have used recently.